7 zip verschlüsselt speichern
Benutzung von 7-Zip
Packen und Entpacken verschlüsselter ZIP-Archive
Vertrauliche Dokumente sollten nicht unverschlüsselt per Email verschickt werden. Hierfür gibt es standardisierte Verfahren zur Email-Verschlüsselung. Wer den Aufwand zur Einrichtung von Email-Verschlüsselung scheut oder nur einmalig Dokumente austauschen muss, kann die zu versendenden Dateien in einem ZIP-Archiv zusammenzufassen und diesen Container mit einem Passwort schützen.
Alle Windows-Versionen seit XP können mit ZIP-Archiven umgehen ("Dateien packen/entpacken"). Leider unterstützt die eingebaute Behandlung aber keine Verschlüsselung. Zwar werden die Dateien im ZIP korrekt angezeigt (weil diese in einem unverschlüsselten Inhaltsverzeichnis stehen), beim Versuch, eine Datei aus einem verschlüsselten Archiv zu entpacken, wird dann aber nur eine unverständliche Fehlernummer angezeigt. Bei der Verschlüsselung gibt es verschiedene Algorithmen, hier sollte AES256 verwendet werden.
Diese Seite beschreibt, wie das freie Programm 7-Zip verwendet wird:
- ↓ Einrichten von 7-Zip, um nicht benötigte Einträge im Windows Explorer auszublenden
- ↓ Dokumente packen und dabei verschlüsseln, um diese als ZIP-Archiv per Email zu versenden
- empfangenes ↓ ZIP-Archiv entpacken und enthaltene Dateien dabei entschlüsseln
Einrichten
Hier dargestellt ist 7-Zip Version 4.65 unter Windows 7. Beachten Sie, dass Sie als Benutzer keine Software herunterladen und installieren sollten - wenden Sie sich bitte an Ihren IT-Administrator oder -Dienstleister. Nach dem Herunterladen des Programms sollte 7-Zip als Administrator mit den Standardeinstellungen installiert werden. Danach kann die Anzahl der zur Verfügung gestellten Einträge im Kontextmenü des Explorers nach eigenen Wünschen reduziert werden:
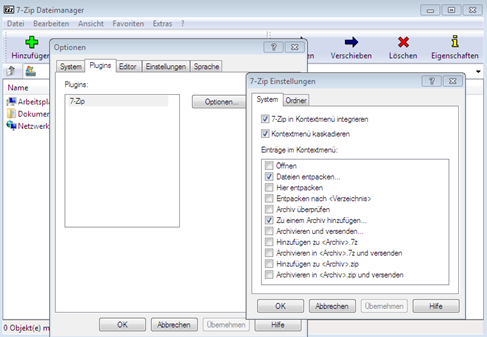
Packen
Um Dateien für den Versand vorzubereiten können Sie entweder den 7-Zip File Manager über das Startmenü aufrufen oder das Kontextmenü des Windows Explorers verwenden. Im Folgenden wird nur die Methode über das Kontextmenü erklärt. Markieren Sie zunächst alle zu packenden Dateien oder Verzeichnisse. Mit Rechtsklick auf der Markierung öffnen Sie das Kontextmenü. Darin gibt es ein Untermenü "7-Zip", in welchem Sie "Zu einem Archiv hinzufügen..." wählen.
Es erscheint der folgende Dialog, in dem Sie bitte die hervorgehobenen Einstellungen vornehmen. Archivformat und Verschlüsselungsverfahren werden als Voreinstellung für die Zukunft übernommen. Überprüfen/Ändern Sie oben den Dateinamen und vergeben Sie unten rechts ein Passwort (in beide Felder eingeben).
Bestätigen Sie die Eingaben mit "OK" - das ZIP-Archiv wird im aktuellen (bzw. in dem im Dialog ausgewählten) Verzeichnis erstellt.

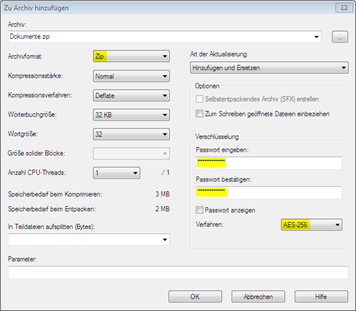
Entpacken
Um die Dokumente aus einem empfangenen ZIP-Archiv zu extrahieren können Sie entweder den 7-Zip File Manager über das Startmenü aufrufen oder das Kontextmenü des Windows Explorers verwenden. Im Folgenden wird nur die Methode über das Kontextmenü erklärt. Mit Rechtsklick auf das zu entpackende ZIP-Archiv öffnen Sie das Kontextmenü. Darin gibt es ein Untermenü "7-Zip", in welchem Sie "Dateien entpacken..." wählen.
Es erscheint der folgende Dialog, in dem Sie bitte ein Zielverzeichnis auswählen und das unten rechts das Passwort eingeben.
Bestätigen Sie die Eingaben mit "OK" - die im ZIP-Archiv enthaltenen Dateien und Verzeichnisse werden ins Zielverzeichnis extrahiert.
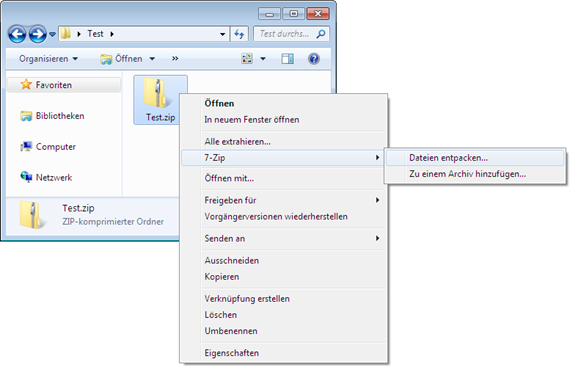
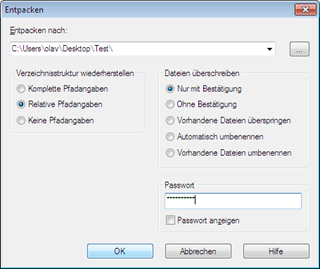
Sie benötigen weitere Unterstützung zu 7zip?
Dann wenden Sie sich bitte per Mail an